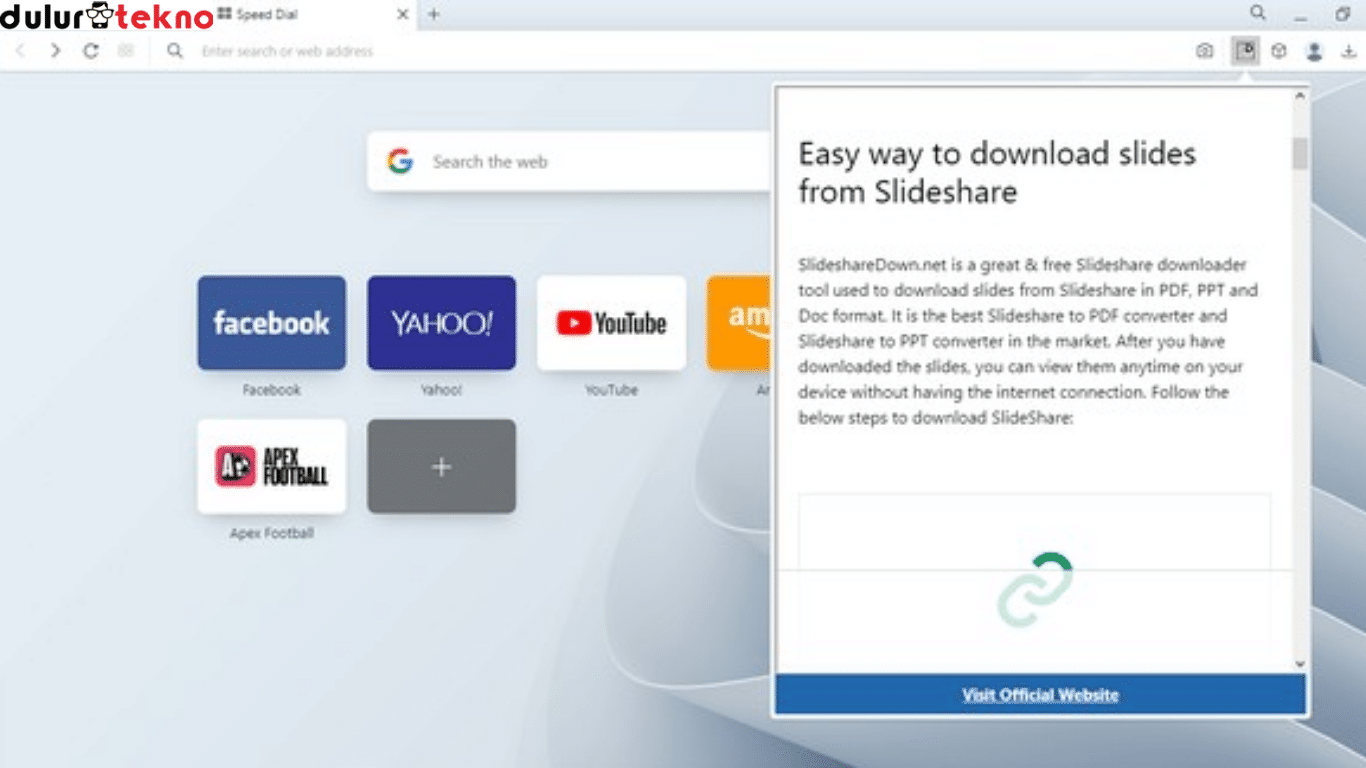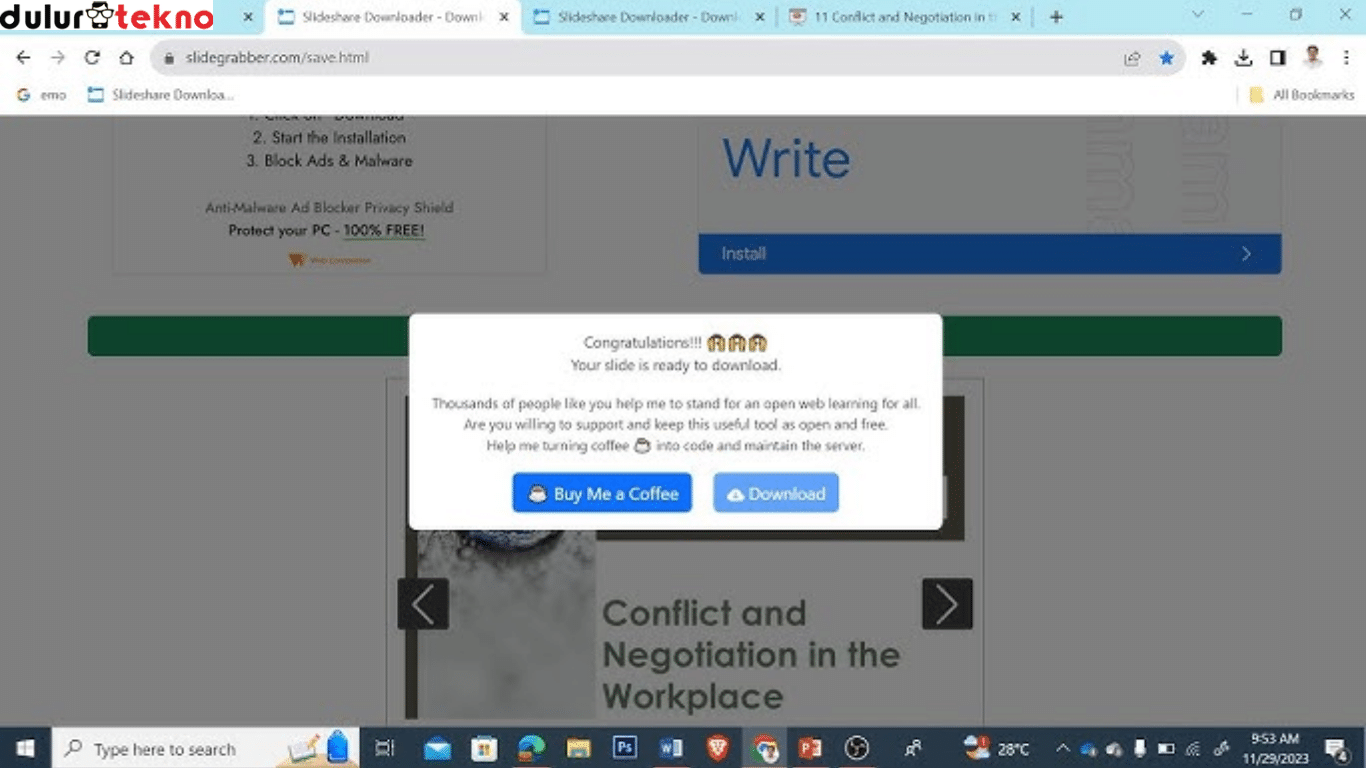Cara download PPT di SlidePlayer – Pernah nggak sih, Kamu lagi browsing materi presentasi di SlidePlayer, tapi bingung gimana caranya biar bisa download file PPT-nya? Jangan khawatir, di artikel ini, Kamu bakal dapetin tutorial cara download PPT di SlidePlayer dengan langkah-langkah yang mudah banget. Yuk, kita bahas bareng!
Daftar Isi
Sekilas Tentang SlidePlayer
Ini adalah situs web yang menyediakan berbagai file presentasi, biasanya dalam format PowerPoint (PPT). Mulai dari materi kuliah, tugas sekolah, hingga seminar, semuanya bisa Kamu temuin di SlidePlayer. Tapi sayangnya, SlidePlayer nggak menyediakan fitur download langsung. Nah, di sini Kamu butuh sedikit trik buat mendapatkan file tersebut.
Kenapa SlidePlayer Populer?
SlidePlayer jadi favorit banyak orang karena beberapa alasan:
- Koleksi Lengkap: Ada ribuan file PPT dari berbagai topik.
- Gratis: Kamu bisa akses semua materi tanpa biaya.
- User-Friendly: Navigasinya gampang, jadi cocok buat semua kalangan.
Tapi ada satu kekurangannya, yaitu fitur download yang nggak tersedia secara default. Jadi, gimana dong solusinya? Simak langkah-langkah berikut!
Cara Download PPT di SlidePlayer
1. Gunakan Fitur Screenshot
Metode ini simpel banget. Kamu cukup ambil screenshot dari setiap slide yang ingin Kamu download. Berikut langkahnya:
- Buka file PPT yang Kamu butuhkan di SlidePlayer.
- Tekan tombol Print Screen (PrtSc) di keyboard Kamu.
- Paste hasil screenshot ke aplikasi seperti Paint atau Photoshop.
- Potong bagian yang nggak diperlukan dan simpan gambar.
Memang butuh usaha ekstra, tapi hasilnya cukup memuaskan. Cocok buat Kamu yang nggak butuh semua slide.
2. Menggunakan Ekstensi Browser
Metode kedua adalah dengan bantuan ekstensi browser. Salah satu yang bisa Kamu coba adalah Webpage Screenshot atau Awesome Screenshot. Berikut caranya:
- Install ekstensi di browser Kamu (Google Chrome atau Mozilla Firefox).
- Buka file PPT di SlidePlayer.
- Gunakan ekstensi untuk mengambil screenshot seluruh halaman.
- Simpan hasilnya dalam format gambar atau PDF.
Kelebihan cara ini adalah lebih praktis dibandingkan metode manual.
3. Gunakan Situs Pihak Ketiga
Ada beberapa situs pihak ketiga yang bisa membantu Kamu download file PPT dari SlidePlayer. Langkahnya seperti ini:
- Salin URL dari file PPT yang ingin Kamu download.
- Buka situs seperti slideshare-downloader.com atau lainnya.
- Tempel URL tadi ke kolom yang tersedia.
- Klik tombol Download dan tunggu prosesnya selesai.
Hasilnya, file PPT akan tersedia dalam format PDF atau gambar.
- Catatan Penting: Hati-hati menggunakan situs pihak ketiga karena beberapa di antaranya mungkin mengandung iklan yang mengganggu atau bahkan virus.
4. Pakai Teknik Manual dengan Developer Tools
Cara ini sedikit teknis, tapi efektif. Begini langkah-langkahnya:
- Buka file PPT di SlidePlayer menggunakan browser.
- Tekan F12 atau klik kanan dan pilih Inspect.
- Cari file gambar dari slide yang ingin Kamu download.
- Klik kanan gambar tersebut dan pilih Save As untuk menyimpan ke perangkat Kamu.
Metode ini cocok buat Kamu yang udah terbiasa ngulik browser.
Kelebihan dan Kekurangan Setiap Metode
Setiap cara download PPT di SlidePlayer punya kelebihan dan kekurangan. Yuk, kita ulas biar Kamu bisa pilih metode yang paling sesuai:
- Screenshot Simpel dan nggak perlu tools Butuh waktu untuk banyak slide
- Ekstensi Browser Cepat dan praktis Butuh koneksi internet stabil
- Situs Pihak Ketiga Mudah tanpa instalasi Risiko iklan dan keamanan
- Developer Tools Presisi tinggi Agak rumit untuk pemula
Kesimpulan
Nah, sekarang Kamu udah tahu kan berbagai cara download PPT di SlidePlayer? Mulai dari metode screenshot, ekstensi browser, hingga menggunakan developer tools, semuanya punya kelebihan masing-masing. Pilih cara yang paling sesuai dengan kebutuhan Kamu.
Jadi, tunggu apa lagi? Langsung aja praktikkan tutorial ini dan dapatkan file presentasi yang Kamu butuhkan! Kalau Kamu punya trik lain, jangan ragu untuk berbagi di kolom komentar, ya.